ZOOM Meeting Protocols
Presbytery Meeting
ZOOM Meeting Protocols for Virtual Presbytery Meetings
Normally, when we meet in person for Stated Meetings, we follow Roberts Rules of Order. We are still doing that in the virtual space but it’ll look a little different because it’ll be done in a ZOOM Webinar (which is different than a ZOOM meeting). Keep scrolling to learn more!
ZOOM Meeting Protocols
- Video
- If you want to amend a motion or have a question that’s not relevant to what is being currently discussed
- When you want to raise your hand
- To make a motion
- Something up for debate (speak in favor of or against a motion)
- Have a question relevant to what is being discussed
- When you can speak (after the moderator recognizes you)
- Voting
- Troubleshooting Help
- Need Tech Support?
Video – Why can’t I see myself on video? Or all of the participants?
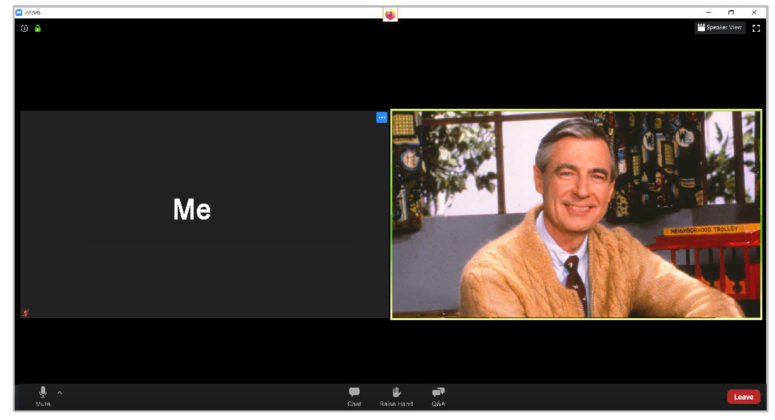
This is a ZOOM Webinar, if you’re not a presenter or a moderator, your video will be off. As much as we love to see 110 beautiful faces on video, it’ll be distracting. Think of a ZOOM webinar like a stage. You’ll only see those people who are on the stage and not the audience around you.
Note to presenters
If you are presenting or making a report. you’ll be be promoted from attendee (no video option) to panelist (video option). Don’t panic. It’ll look like you got disconnected. It is just ZOOM reloading the extra features you’ll have (like turning on your video and screen sharing your presentation). It takes a few seconds. This reloading will happen again when you’re done with your presentation or report and you’ll be moved from panelist to attendee.
If you want to amend a motion or have a question in general…
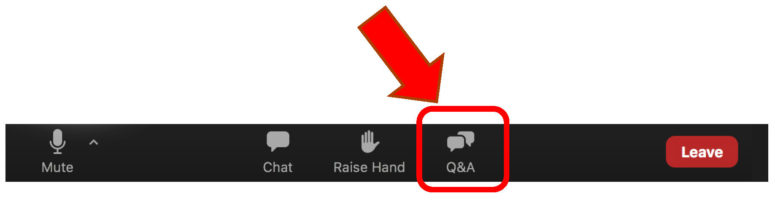
- If you want to amend a motion, type in your motion so that the Stated Clerk have it on record accurately
- If you have a question not related to the topic being discussed, use the Q&A to type in your question. (Example, “Why is my video off?”)
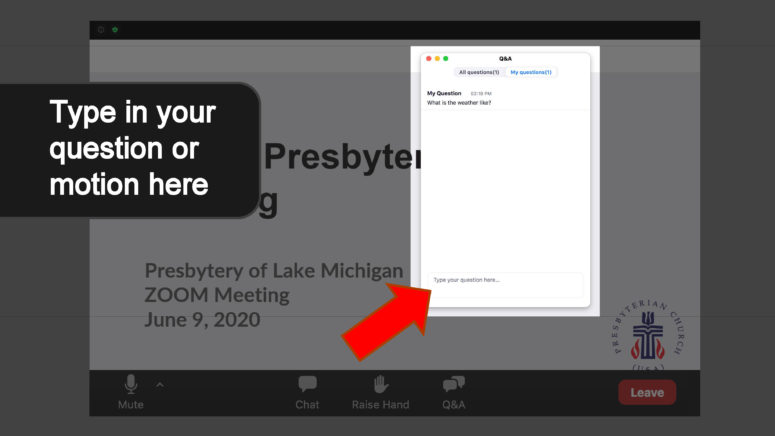
If you want to see all the questions/amendment motions you have made, click on “my questions” to see them. Some of the questions will be responded in public (everyone will see the answer) or live (spoken by moderator or presenter(s). Some will be responded in private if it’s just a specific answer for you.
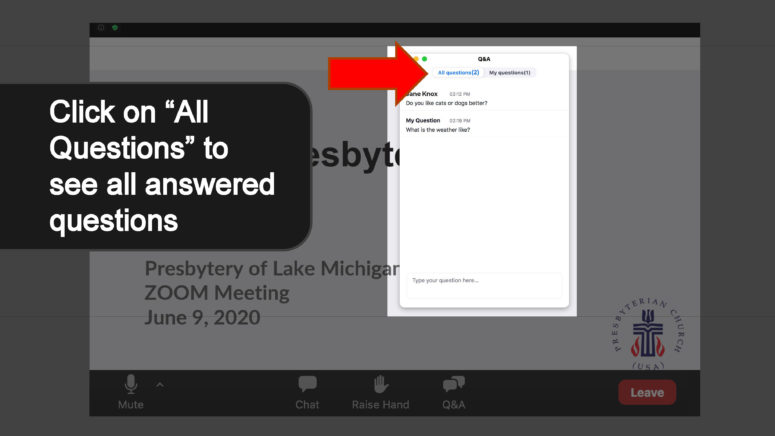
If your question wasn’t answered. Check “All questions” for answered questions. It’s possible that someone else already a question similar to yours and we have answered it already.
Raise your hand to make or second a motion or to speak
Use the “Raise Hand” function if you want to
- make a motion
- second a motion
- speak in favor or against a motion
- speak to ask a question for the presenter
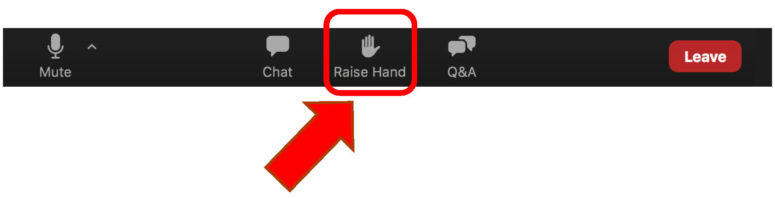
If the moderator recognizes you, you can speak…
When the moderator recognizes you, it means you have been given a “microphone” to speak. So it’ll be something like “I recognize Jane Knox to speak.”
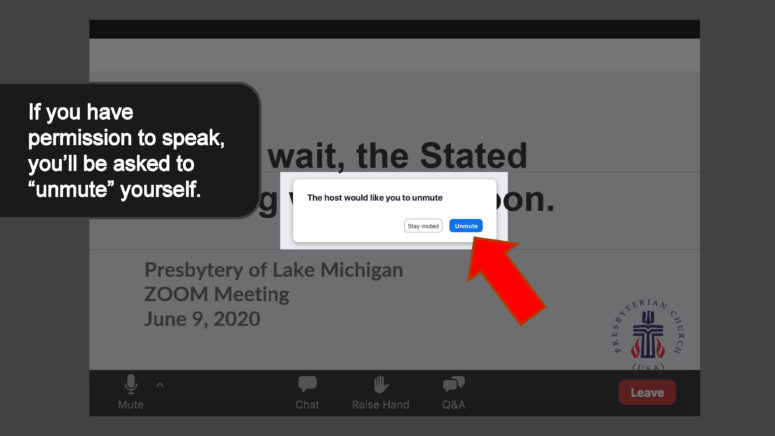
Your mute/unmute button will look something like this:
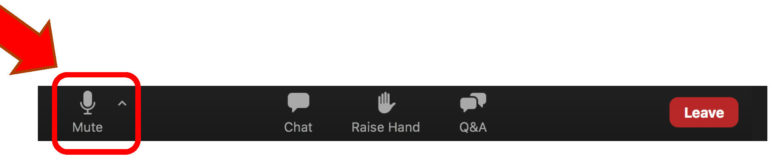
If you have controls to mute/unmute, you can control that by clicking on that button. Or you can hold down the spacebar to temporarily unmute yourself.
For the majority of the meeting, the panelists will control that mute/unmute function.
Wait! Where is my unmute/mute button?
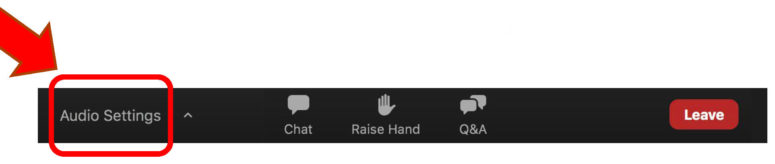
Don’t worry! that means all attendees have been muted. When you have been recognized by the moderator to speak, you’ll be able to unmute yourself.
How do I vote?
When the moderator says that it’s time to vote, the voting/polling will begin.
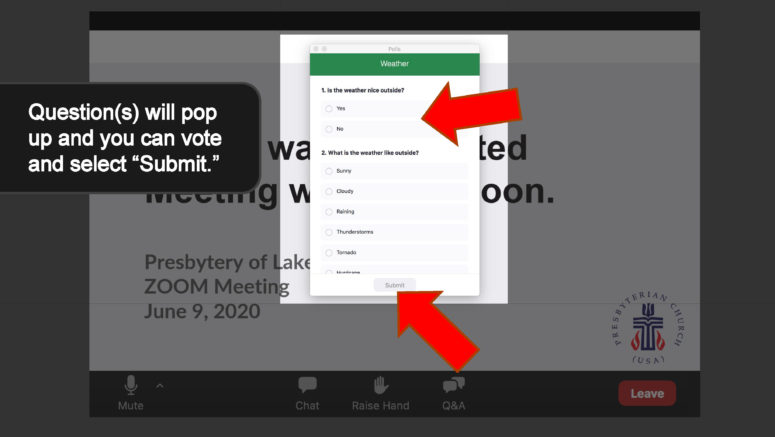
Most of the time the questions will have two answers, “Yes” or “No.” People will have 90 seconds to vote OR until everyone has voted (which ever comes first). Don’t forget to click “Submit” after you selected your answer.
After the voting is done, a panelist will share the voting results and the moderator will tell everyone the results.
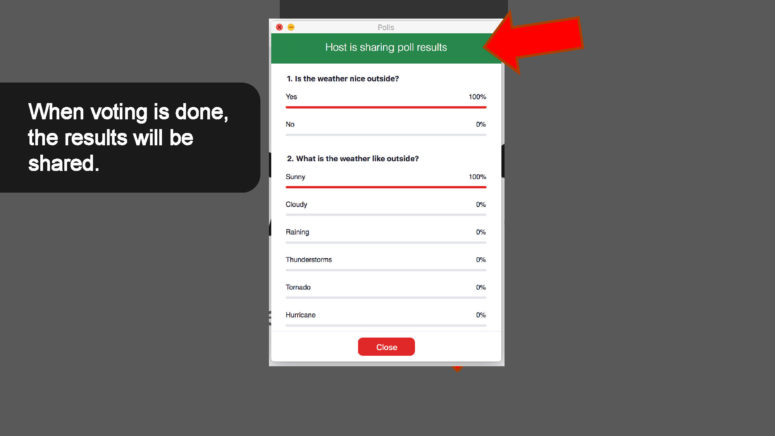
Tech troubles?
Are you supposed to be at the Stated Meeting via ZOOM but are having tech problems connecting to it? Please fill out the form below so that tech support can contact you and help you ASAP.
Troubleshooting Help
What time will the webinar be open?
8:30 am.
I registered but I can’t find my link to the webinar.
It happens. You should have gotten it on June 7 if you were approved. Check your junk/spam inbox to see if it’s there. If that that doesn’t work, fill out this tech support form and we’ll resend you the link right away.
I joined the webinar but my video isn’t working.
Don’t worry! Totally normal! See the section about video on this page.
I joined the webinar but my microphone isn’t on.
Don’t worry! Totally normal! See section about mute/unmuting on this page.
Can I join the webinar by phone only?
No. It’s important that you join by computer so that you can have voting capabilities.
When I click on the link on my Mac computer, it just loads forever and nothing happens. What do I do?
Try these things:
- Reboot your computer and try joining the meeting again
- Exit out of the “loading” window. Open your ZOOM app on your computer and type in the Meeting ID and password that’s in your email invitation link about Stated Meeting.
- Update ZOOM (Instructions on how to do this)
Want to stay in the Loop?
Subscribe to Presbytery of Lake Michigan Emails
Be informed in all the things that are happening in our Presbytery.
Next Stated Meetings
The next regular Stated Meeting will be at 9:30 a.m. Saturday, March 8, 2025 and will be hosted by Eastminster Presbyterian Church, East Lansing.
Visit the Presbytery Meetings page of this website and watch the eDIGEST for updated information about how to register for the meeting and where to find the Presbytery packet.

The Presbytery of Lake Michigan, 1511 Helen Avenue, Portage, MI 49002 | Copyrighted © 2022
